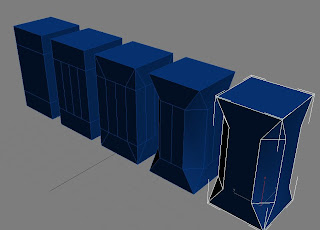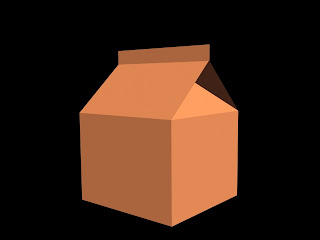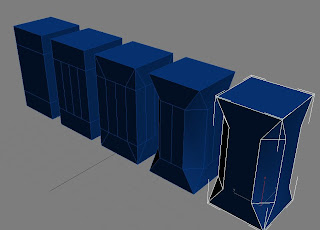
學習新功能
Ctrl + Shift
Connect
Hide Selection
Hide Unselection
Unhide All
製作步驟
一、做長方盒
從指令面板上選Box製作出一長方柱。
在Perspective觀視埠內,按住Ctrl + Shift鍵,拖曳出一方底直立柱。
在指令面板內將Height Segs設為3,餘為1。
二、加入Edit Poly堆疊
選取長方柱物件,點按指令面板上的Modify,從Modifier List內選Edit Poly。
三、調整垂直分段的間距
點選Vertex次物件。
在Front觀視埠內框選取中間環的節點。
利用縮放工具,選擇垂直軸向進行縮放,使原先為1:1:1高度間距變為約1:2:1。
四、中間環各面四縱分
點選Edge (邊線) 次物件。
選用主工具列上的Select and Move工具。
在Perspective觀視埠內,選取中間環任一面的上下兩邊線。
點按指令面板上的Connect鈕,在對話框內的數值欄內鍵入3。
重復上二步驟,將另三個中環面做縱向四分割。
五、從頂面與底面節點做切割
離開次物件。
選取直立柱物件。
啟動鎖定,鉤選EndPoint。
按滑鼠選Cut。
選長方柱上下兩面上的八個節點之一,從該節點往最近的縱切線的節點做出切割線。
重復上一步驟,做完16個切割線。
六、中間環之上下各四端點向水平節點熔接
進入Vertex (節點) 次物件。
選用Target Weld (熔接到標的節點) 按鈕。
從中間環之上下四端點之一向最近的水平節點熔接。
重復上一步驟,迄中間環的八個端點完成點熔接。
離開次物件。
離開鎖定法。
七、移除縱分線
進入Edge(邊線)次物件。
選取所有的縱分線,按滑鼠右鍵,選Remove (移除) 。
八、移除水平邊線
將步驟七中各個移除的縱分線所接觸到的上下兩條線段移除 。
九、測試結果
點按主工具列上的Quick Render鈕。
欲改變背景色則從主選單選Rendering > Environment,於對話框點按Color,從調色盤內取一色,關閉對話框。再點按Quick Render鈕。
滿意結果快速渲染結果,可儲存該結果為jpg圖檔。
十、儲存檔案
主選單 > Save As,選擇存取路徑,命名,儲存為max格式。